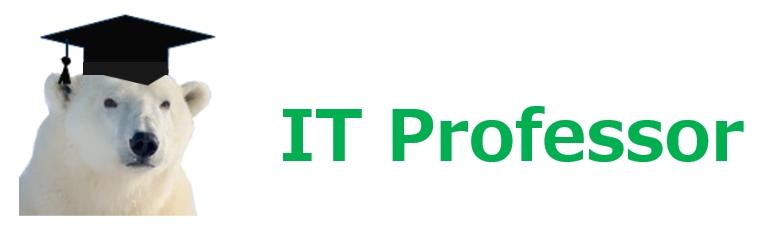ユーザーが業務を遂行するために必要なパソコンやスマホおよびその周辺機器のことをワークプレイス (Work Place) と言います。
★本ページの内容:
- ワークプレイスとは
- ワークスプレイスのソフトウェアについて
- ワークプレイスのサイジング
- ワークプレイスの利用形態
- 複合機やプリンターについて
- ワークプレイスのリプレイスについて
- ワークプレイスの多彩な利用法について
- ワークプレイスのセキュリティ対策について
1. ワークプレイスとは
ワークプレイス(Work Place)は、「仕事場」を意味する英語ですが、ITの場面では、「企業が業務を遂行するためにユーザーに提供するパソコンおよび周辺機器」を指します。
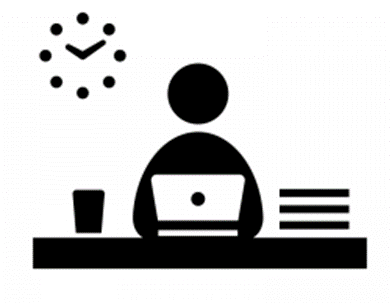
業務で利用するパソコンは以下のとおり分類をされます。

★参考:最近では業務利用のデスクトップ型パソコンは弁当箱の大きさレベルに小型化しているため、ディスプレイの背面に設置して利用するケースをよく見かけます。また、ディスプレイがPC本体と合体している一体型のデスクトップPCも存在しますが、企業での利用はあまり見かけたことがありません。USBフラッシュメモリーサイズのスティックPC(HDMI接続)も存在しますが、業務用とは言えません。

2. ワークプレイスのソフトウェアについて
企業で利用する一般的な業務用ソフトウェアを以下の表に整理しました。
| No. | 分類 | 代表的なソフトウェア |
| 1 | ウェブ閲覧系 ( ウェブブラウザー ) | ・Edge ・Chrome ・Safari(macOS, iOS) |
| 2 | オフィス系 | ・アウトルック ・ワード ・エクセル ・パワーポイント ・アクセス ・アクロバットリーダー |
| 3 | デザイン系 | ・2次元CAD ・3次元CAD ・Adobe系ソフトウェア (サブスクリプション) |
| 4 | セキュリティ系 | ・アンチウイルス(Windows OS) ・VPN接続 (社内にVPN装置設置済み前提 ) |
続いて、スマートフォンのソフトウェアは以下の表のとおりです。
| No. | 分類 | 代表的なソフトウェア |
| 1 | ウェブ閲覧系 ( ウェブブラウザー ) | ・Safari (iPhone) ・Chrome (Android) |
| 2 | オフィス系 | ・マイクロソフトオフィス (iOS, Android) ・アクロバットリーダー (Android) |
| 3 | デザイン系 | ・なし |
| 4 | セキュリティ系 | ・アンチウイルス (Android) ・VPN接続 (社内にVPN装置設置済み前提 ) |
また、(4)に記している”VPN接続”についてはネットワークのページにて詳細に説明しています。
3. ワークプレイスのサイジング
業務用パソコンを選定するためには、サイジングの必要があります。サイジングの項目内容は以下のとおりです。
| No. | 項目 | 内容 |
| 1 | OS | ⇒PCを制御・管理し、ユーザーに操作画面を提供する基本ソフト ★例: ・Windows 10 Pro ・MacOS, iOS(iPAD, iPhone) ・Android (タブレットPC、Chromebook) |
| 2 | CPU | ⇒演算処理する機能を有する半導体チップ ★例:IntelのCore™ のiシリーズ ・Intel Core i9(最上位) ・Intel Core i7(ハイエンド) ・Intel Core i5(ミドルレンジ) ・Intel Core i3(エントリー) ⇒評価基準:「周波数」・「コア数」 ・「スレッド数」 ・周波数(処理速度):2GHz(ギガヘルツ) 「クロック数」と呼ばれ、周波数が高いほど処理能力は高い ・コア数: 1~12 CPUの計算処理を行う中心部分の「コア」を複数もっている ・スレッド数:一個のCPUが同時に処理できる仕事の数 ★例:Core i7-10700K(5.10GHz、8コア、16スレッド、キャッシュ16MB) 「キャッシュ・メモリ」とはCPUが内蔵するメモリです。 処理のスピードアップのため頻繁に扱うデータはキャッシュ・メモリに蓄えます。 ★CPUを料理人に例える比喩表現: ・1 個のCPUで1コア(シングルコア) = 料理人1名にコンロ1個 ・1 個のCPUで8コア(オクタコア) = 料理人8名にコンロ8個 ・1 個のCPUで8コア、16スレッド = 料理人8名にコンロ16個 (料理人1名にコンロ2個) ★参考:サーバー向けCPU → Intel Xeon (Platinum/Gold/Silver/Bronze, E, W) ワークステーションのような高性能パソコンにも搭載されている |
| 3 | GPU | ⇒3Dグラフィックスを描画する際に必要な計算処理を行う半導体チップ ・事務用パソコン = なし ・設計用パソコン = あり |
| 4 | RAM | ⇒メモリー本体 ・8GB (事務用) ・16GB (設計用 ) |
| 5 | ストレージ | ⇒記録媒体:SDDやHDDのこと ・処理速度:SDD> HDD ・SDD: 128~1TB ・HDD:1TB以上(大容量) |
| 6 | 光学ドライブ | ⇒DVD/CD-ROMを読み取る機器 読み取り専用(Read Only) 読み書き可 (Read and Write) ・ノートパソコン:A4あり、B5なし ・デスクトップ: 標準搭載 |
| 7 | ネットワーク | ・ノートパソコン:Wi-Fi標準搭載 クラムシェルの場合、LANポート搭載機あり ・デスクトップ:LANポート標準搭載 |
| 8 | 入出力 | ⇒共通 ・USBポート(3.1, 2.0, Type C) ・HDMI ・オーディオジャック マイクロフォン、スピーカー ⇒ノートパソコン ・Micro SDカードリーダー ⇒デスクトップ ・ビデオポート(高性能パソコン:複数の口あり) |
| 9 | カメラ | ⇒ 電子会議に必須 ・ノートパソコン:標準搭載 ・デスクトップ:なし |
| 10 | バッテリー | ・ノートパソコン:標準搭載 ・デスクトップ:なし |
| 11 | サイズ | ・ノートパソコン:標準搭載 出張用:小型推奨(B5サイズ) |
| 12 | 重量 | ・ノートパソコン: 出張用:軽量推奨(1.5Kg以下) |
| 13 | ディスプレイ | ・ノートパソコン:標準搭載 ・デスクトップ:別途調達必要 |
| 14 | キーボード | ・ノートパソコン = 標準搭載 ・デスクトップ = 別途調達必要 主流:日本語キーボード(109) |
| 15 | マウス | ・ノートパソコン = マウス同等機能デバイス標準搭載 ・デスクトップ = 別途調達必要 主流:2ボタン+ホイール |
4. ワークプレイスの利用形態
業務上の用途に基づいて各ユーザーに提供すべきパソコンの種類の例をは以下に示します。
| No. | 部門 | 担当 | パソコンの種類 |
| 1 | 営業部 | 営業員 | ・A4ノートパソコン ・iPAD(SIM有) ・ガラホ・スマホ |
| 2 | 製造部・商品開発課 | 商品設計者 | ワークステーション |
| 3 | ・管理部門(経理部・人事部など) ・営業部 ・製造部 | 事務員 (企画業務) | ・A4, B5ノートパソコン |
| ・管理部門(経理部・人事部など) ・営業部 ・製造部 | 事務員 (ルーティンワーク) | 事務用パソコン | |
| 4 | 管理部門(IT部) | IT担当 | ★テストする意味も含めて全部 ・A4, B5ノートパソコン ・ワークステーション ・デスクトップ ・タブレットPC(iPAD) ・携帯電話(iPhone, ガラホ) |
| 5 | 国内出張(テレワーク) | 出張者 | ・B5ノートパソコン ・ガラホ ・スマホ(会話+テザリング用) |
| 6 | 海外出張 | 出張者 | ・B5ノートパソコン ・携帯電話(ローミング可) |
なお、上記の例では、出張者が社外から社内のネットワークにアクセスして、社内設置の業務サーバーを利用できるIT環境(VPN装置)が整備済みでした。そのため、テレワークは同環境で実現できました。ITの観点から滞在先が異なるだけです。出張者は出張先の事務所かホテルで業務を遂行しますが、テレワークでは社員は自宅から業務を遂行します。
5. プリンターや複合機について
ワークプレイスの周辺機器として欠かせないものが印刷機能をもったプリンターや複合機です。用途に応じて、両方の機器を導入している企業が多いです。導入の判断基準は以下のとおりです。
| No. | 機器 | 機能 | 判断基準 |
| 1 | プリンター | 印刷専用 | ・カラー/モノクロ ・A4/A3 ・インクジェット/レーザー |
| 2 | 複合機 | ・コピー ・スキャナー ・印刷 ・FAX | ★インクジェット(カラー/モノクロ) ・ SOHO(※)向け小型複合機 ★レーザー(カラー/モノクロ) ・低速機 (35枚/分) ・中速機 (40枚/分) ・中高速機(50枚/分) ・高速機 (60枚/分) ・買取/レンタル |
※SOHO(Small Office/Home Office)=「パソコンなどのIT機器を利用して、小さなオフィスや自宅などでビジネスを行っている事業者」
★特記事項:現在、資源の節減のために多くの企業ではペーパーレスを進めております。役所のような公的機関も徐々にDXを推進している上、テレワークが普及したことによって、プリンターや複合機の需要は減っています。
6. ワークプレイスのリプレイスについて
ワークプレイスの安定的な利用のためにリプレイス計画を立案・実行することが重要です。一般的な目安は以下のとおりです。
| No. | 機器 | 利用期間 | 備考 |
| 1 | 事務用パソコン | 4年 | 1年延長可 |
| 2 | ワークステーション | 5年 | 1年延長可 |
| 3 | ノートブックパソコン | 3~4年 | 3年後に故障率が上ってくることがあります。 よって、3年としている会社もあります。 |
| 4 | ・タブレットPC ・携帯電話・スマートフォン | 3~4年 | 高性能で安価な機器とサービスに交換する という契約に変更することでリプレイス 時期が早まることもあります。 |
| 5 | レーザープリンター | 5年~6年 | ----- |
| 6 | インクジェットプリンター | 3~4年 | ----- |
| 7 | レーザー複合機 | 5年~6年 | ----- |
| 8 | インクジェット複合機 | 3~4年 | ----- |
パソコンリプレイス手順:
- パソコンのリプレイス時には、事前に用意した新パソコン上で既存業務システムが正確に動作するかどうかの確認テストが不可欠になります。正しく動作しない場合、業務システムの改修が必要になるからです。特にOSが変更される場合は重要です。
- 正しい動作確認を得た後、各パソコンに適切な内容を展開するマスターファイルを作成します。一般的には、営業部、製造部と管理部が利用するパソコンのタイプおよびソフトウェアは異なるため、営業部用、製造部用および管理部用の三つのマスターを作成します。
- ファイル共有サーバーに保存されない各パソコンの「お気に入り」や「ユーザー辞書」は、事前にファイル共有サーバーへコピーしておくことが大事です。
- リプレイス時期について、企業の繁忙期は避けるべきです。
- ボリュームディスカウントを目指して、リプレイス対象のパソコンは全部一括で調達すべきです(保管場所がある前提)。
- 新パソコンへのマスターファイルの展開を自社で実施するか、ベンダーへアウトソーシングするかは、IT担当の多忙さ(空き時間)と予算次第です。
- データ漏洩を防止するために、リプレイスした旧パソコンのハードディスクは、リカバリーできないレベルで論理的にデータを削除する手段を講じるか、物理的に破壊するべきです。
7. ワークプレイスの多彩な利用法について
- 業務の効率化を目指したパソコンの多彩な利用例を紹介します。
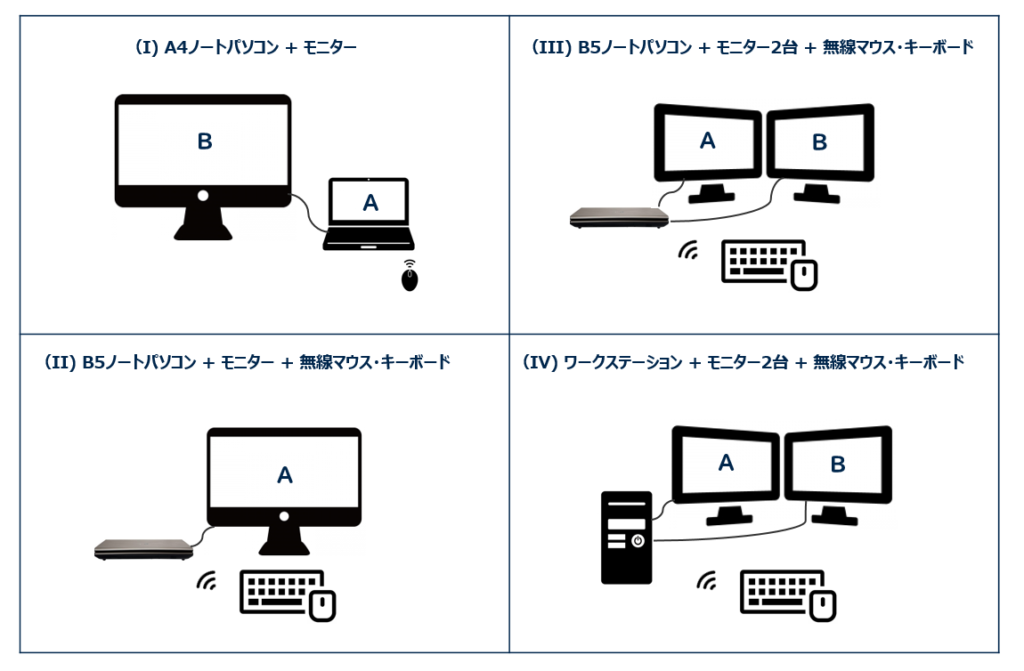
I. 営業部・管理職: B画面で既存の営業企画書を参照しながら、A画面で新規の企画書を作成する。かつ顧客先にA4ノートパソコンを持参してプレゼンする。
II. 経理部・管理職および出張が多い社員:経営層・他部門へのプレゼンテーションが多いため、B5ノートパソコンを現場に持参してプレゼンする。
III. 翻訳者:A画面で原文や辞書サイト等を参照しながら、B画面で翻訳文を作成する。(HDMIとUSB Type C利用)
IV. 製品設計者:A画面で関係するいくつかの図面を参照しながら、B画面で新規の図面を作成する。 (複数のビデオポートあり)
2. VDIについて
昨今のコロナ禍で、企業はテレワークの実施を余儀なくされました。各企業では出張用ノートパソコンを社員へ貸し出して、社員は当該パソコンを自宅のインターネットに接続して(あるいはテザリング)、業務を遂行するというケースが一般的でした。ここで発生した大きな課題は、社内設置のファイル共有サーバーに保存しているファイルへのアクセスを試みたところ、レスポンスが非常に遅いことでした(機密性が高いファイルであるため、オンラインストレージへのアップロードが不可である場合)。

★注意事項:テレワーク用のノートパソコンとテザリングするスマホを新規契約する場合、十分な容量は15GBが目安となります(1ヶ月当たり20日勤務と想定)。
上記の課題を解決する簡単な方法はRDP(Remote Desktop Service, リモートデスクトップサービス)の利用です。これは社内設置のパソコンに電源を入れておいて、自宅のノートパソコンからインターネットを経由して、会社のパソコンにアクセスして、その画面を操作して業務を遂行する方法です。つまり、 会社にあるデスクトップパソコンの画面を遠隔地にある別のパソコンに転送して利用することです(以前はターミナルサービスとも言われました)。 このイメージ図は以下のとおりです。
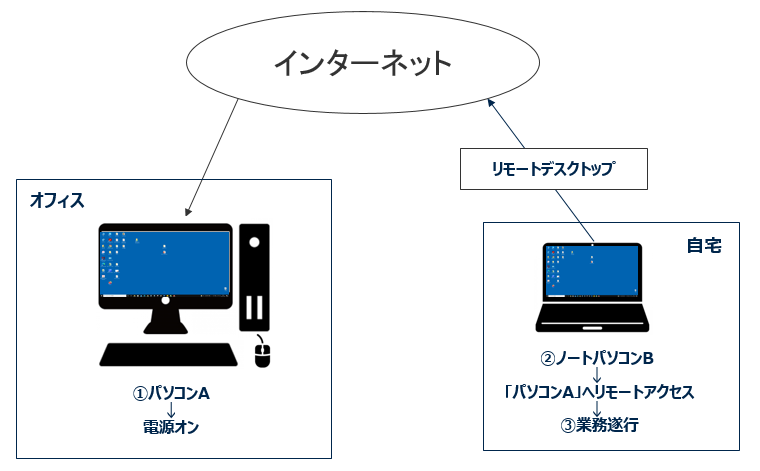
この仕組みの注意点などは以下のとおりです。
| No. | 内容 | 備考 |
| 1 | VPN装置あり前提 | 社内ネットワークへアクセスするため |
| 2 | Windows 10の場合、Professionalバージョン以上 | RDP機能が標準搭載されている |
| 3 | メリット | ・社員が出社しているようなレベルで業務が遂行できる ・ローコストで実現できる |
| 4 | デメリット | ・2台のパソコンが必要になる ・ネットワーク断が発生すると利用不可能となる |
| 5 | 運用上の注意点 | ・この仕組みを理解して、設定・サポートできるIT担当が必要である ・社内PCの電源がオフになった場合、手動でオンにする社員が必要になる つまり、誰かがオフィスに出社している必要がある |
恒久的なソリューションとしては、VDI(Virtual Desktop Infrastructure、仮想デスクトップ基盤)があります。VDIとはパソコンの中身を仮想化した仕組みです。もう少し具体的に説明しますと、これはサーバ上に構築された仮想デスクトップ環境の画面を遠隔地にあるクライアント端末に転送して利用することです。比較的高価なソリューションになりますが、特に情報セキュリティを重視する金融機関などで用いられています。VDI環境を実現するには複数のアプローチがあり、VSphereのような専用の仮想化基盤システムもあれば、Windows Server 2016に標準機能として搭載されている仮想化ソフト(Hyper-V)はもあります。後者の簡単なイメージ図は以下のとおりです。
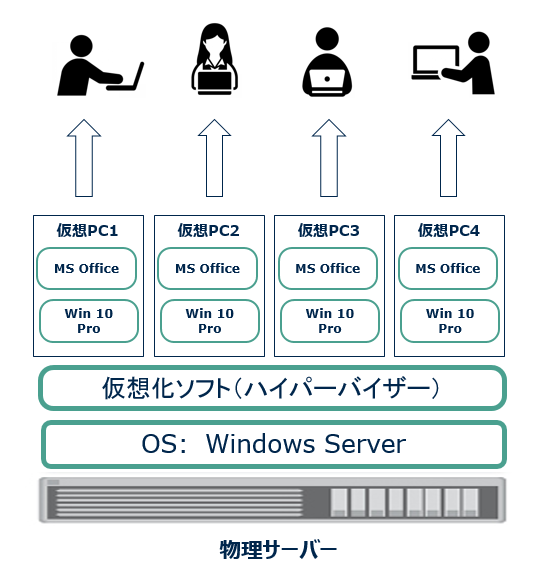
8. ワークプレイスのセキュリティ対策について
ワークプレイスのセキュリティ対策は、下表のとおりです。
| No. | ワークプレイス | OS | セキュリティ対策 | 備考 |
| 1 | パソコン | Windows | ・起動時/利用時にパスワード設定必須 ・アンチウイルス必須 | ----- |
| 2 | 同上 | MacOS | ・起動時/利用時にパスワード設定必須 | ----- |
| 3 | タブレットPC | Windows | ・起動時/利用時にパスワード設定必須 ・アンチウイルス必須 | ----- |
| 4 | ・タブレットPC ・スマートフォン | iOS | ・起動時/利用時にパスワード設定必須 ・MDM必須 | ★MDM: ・リモートワイプ ・リモートロック |
| 5 | 同上 | Android | ・起動時/利用時にパスワード設定必須 ・アンチウイルス必須 ・MDM必須 | 同上 |
Windows 10ではアンチウイルス機能が標準搭載されています(Windows Defender)。これで十分かとよく聞かれますが、新しいコンピューターウイルスは世界のどこかで、毎日作成されているため、どのアンチウイルスを入れても絶対に大丈夫とは言えません。Windows Defenderは単体用で、複数のパソコンのアンチウイルスの状態を一元管理する機能がないため、会社のパソコン全体を一元管理できる機能を有するアンチウイルスソフトの導入を推奨します。
上表4・5のMDM(Mobile Device Management, モバイルデバイス管理)は、スマートフォンやタブレット端末などを遠隔で一元管理・監視するシステムのことです(ベンダー提供サービス)。デバイスの盗難・紛失にあった場合、保存されているデータを守るためにリモートワイプやリモートロックの方法があります。いずれにしても、モバイルデバイスの盗難や紛失が発生した場合、可及的速やかにIT部へ報告する必要があります。当該デバイスのバッテリーに電気がある間にセキュリティ対策を実施しなければならないためです。電気が切れたら、リモートアクセスは不可となり、セキュリティ対策実施不可となります。
・リモートワイプ:モバイルデバイスに保存したデータを削除
・リモートロック:モバイルデバイスの操作を不能にする
★参考情報:MacOSやiOSにアンチウイルスが必要ないのは、OSの特殊な権限設定が理由です。簡単に説明しますと、WindowのOSのフォルダー構造とは異なり、マックOSやiOSのフォルダー権限は完全に独立しており、個別のフォルダーのプログラムは他のフォルダーのプログラムにアクセスできない仕組みになっています。アンチウイルスのプログラムがマックOSやiOSのフォルダーに保存されても、他のフォルダーのプログラムにアクセスできないため、感染や増殖が起こりません。但し、MacOSやiOS用のマルウェアは存在します。一つの例がゲームです。このマルウェアゲームはユーザーの個人情報を入力しないと利用できません。ユーザーが個人情報を入力して、ゲームの利用を開始すると、ユーザーが気が付かずにプレイしている間に個人情報を外部に送信して漏洩するものです。ご注意ください。
パソコンを構成する部品に関する比喩表現:
- マザーボード:キッチン
マザーボードはチップセットで構成されている基盤です。電気製品店などでチップセットは販売されていません。販売されているのはマザーボードです。 - CPU:料理人(データを処理する能力・スピード)
現在はCPUパッケージ(料理人のグループ単位)と言い、複数のコア(料理人の数)で構成されています。スレッドは一人の料理人に与えられるコンロの数です。キャッシュメモリは料理人の記憶容量とお考え下さい。 - メモリー:まな板 (データを処理するために必要な入れ物)
- ストレージ:冷蔵庫(処理されたデータを保管する場所)
以前はHDD(Hard Disk Drive, ハードディスクドライブ)が主流でしたが、現在はSSD(Solid State Drive、ソリッドステートドライブ)が主流になりつつあります。
★注意事項:パソコンのCPUとメモリーのセットで最適な処理速度が発揮できます。高性能なCPUであっても、メモリーの容量が少なければ、処理速度は上がりません。また、32ビットWindows OSの場合、メモリーの最大容量は4GBが最適であり、扱えるストレージ容量は2TBまでです(アーキテクチャーの関係でそれ以上のメモリーを増やしても処理速度は上がりません)。事務用パソコンで64ビットWindows OSの場合、最低のメモリー容量は8GBであり、ストレージ容量は2TB以上扱えます。推奨される最適な事務用パソコンのスペックは以下のとおりです。
| No. | 内容 | Windows 10 32ビット (x86) | Windows 10/11 64ビット (x64) |
| 1 | CPU | Intel Core i5以上 | Intel Core i7以上 |
| 2 | メモリー | 4GBまで | 8GB以上 |
| 4 | ストレージ (扱える容量) | 2TBまで | 2TB以上 |
パソコンの主な各部品のイメージ図

PC/AT互換機:
PC/AT互換機とは、米IBM社が1984年に発売したパーソナルコンピュータ「PC/AT」と互換性のあるパソコン製品の総称です。パソコン仕様の事実上の標準(業界標準)として広く普及しました。日本では「AT互換機」、「DOS/Vマシン」とも呼ばれました。最新のスペックは以下の表のとおりです。
| No. | PC/AT互換機 | 2021年現在 |
| 1 | CPUアーキテクチャ | x86-64(64ビット) |
| 2 | CPU | ・Intel Core,Xeon,AMD Ryzen, APU, EPYC,Atomその他 ・マルチコア・マルチプロセッサに対応 ・動作クロックは3GHzから4GHz前後 |
| 3 | BIOS | UEFI |
| 4 | フォームファクタ・電源 | ATX, MicroATX, ITX |
| 5 | メモリ | DDR4 SDRAM 4Gから32GB程度 |
| 6 | 内部バス(拡張スロット) | PCI Express |
| 7 | 画面 | 1024×768(XGA)から7680×4320(8K解像度) |
| 8 | モニタ | LCD |
| 9 | モニタ(I/F) | DVI, HDMI, DisplayPort |
| 10 | オーディオ | Intel High Definition Audio(HD Audio)、S/PDIF、USB接続音源、Apple T2 など |
| 11 | キーボード | 104キー(+α), USB、PS/2コネクタ, Bluetooth |
| 12 | マウス | USB、Bluetooth |
| 13 | HDD(単体容量) | 500GBから18TB |
| 14 | SSD(単体容量) | 128GBから2TB |
| 15 | HDD(I/F) | Serial ATA, USB,M.2, NVMe,iSCSI, SAS, FC |
| 16 | 光学ドライブ | スーパーマルチドライブ、Blu-ray |
| 17 | その他補助記憶装置 | SDメモリーカード、USBメモリ |
| 18 | 外部 | USB3.0以降 |
| 19 | 拡張ポート | USB Type-C, USB PD, Thunderbolt |
| 20 | ネットワーク | イーサネット (1G以上),Wi-Fi (IEEE 802.11n, ac, ax), Bluetooth |
| 21 | 電源管理 | ACPI |
| 22 | OS | Windows 10, Linux, macOS |
| 23 | 消費電力 | 30Wから2000W(内部構成による) |
データの記録について:
- 1ビット = オン(1)かオフ(0)の表現
- 1バイト = 8ビットのグループ単位 = ローマ字の1文字( a b c d 1 2 3 4)⇒ 半角
- 2バイト = 8ビット・2セット = 日本語の1文字(あ い う え お 安 以 宇 衣 於) ⇒ 全角
- 1キロバイト = 半角1,000文字か全角500文字の容量
★データの記録の方法について
・HDD = 磁性体の磁気の状態を変化させてデータを記録する方式。
・SDD = 電子の移動によりデータを記録する方式。
ワンポイントメッセージ:パソコンの能力について把握すべき項目は「CPUのタイプとコア数」、「メモリー容量」および「ストレージ容量」です。
次項である”サーバー”は「こちら」をクリックしてご参照ください。